This is your chance to get involved and join the discussion to help your fellow members OR sign up for a Hot Seat and get personalized attention on the most pressing issues in your business…
Upcoming Hot Seats
The Hot Seat Sessions will be the first Wednesday of most months.
October 2nd @ 10am MST
Signing Up for Hot Seats
The Hot Seat space
We meet on HyHyve. This platform is most functional from a Chrome browser on your laptop, but it will work on your phone as well… See below for a guide to joining, the basics of the space, and tips for mobile users.
Getting Into the Space
- Click the Button Above to Enter the Space
- Enter Your Name and Click Join
- Fill in any Information or Photos you’d like (not required), then Click “Next”
- Read Through the Controls Instructions
- In the Camera Pop-Up Window, Click “Allow”
- In the Microphone Pop-Up Window, Click “Allow”
- Check That Your Video and Microphone are Working
- Click “Next”
- Now You’re In!
The Basics
Moving Around
When you’re in the space, you’re represented by a little avatar (a small circle with your profile picture or initials). You can move around by 1) clicking and holding anywhere in the space, or 2) dragging and dropping your avatar.
2 Ways to Video Chat:
Areas
When you enter the space, you’ll notice labeled rectangles (Areas). Areas serve as video call rooms. To enter an Area, simply move your avatar into the rectangle and you’ll be connected to everyone else inside. To leave an Area, simply click the “Leave” icon at the bottom of your screen.
Bubbles
Bubbles are better for small group conversations. To Form a bubble, just move your avatar close to the avatar of someone else. You’ll be connected automatically to your conversation partner after about 1 second.
The Tool Bar
While not in a video call you will notice a tool bar along the right side of your screen. This will allow you to change your user settings, see who else is in the space, chat message, and more.
While in a video call, you will see the tool bar along the bottom of your screen. This will allow you to adjust your audio/video settings, share your screen, and exit conversations.
Tips for Mobile Users
Entering the Space
Be sure to click “Next” all the way through HyHyve’s tutorial when entering.
Using the Map
When you enter, you will automatically be shown the list of folks in the space. To move around and start chatting, exit out of the list and click the map icon in the bottom left corner. Click the map icon anytime you want to join a new conversation or explore the space.
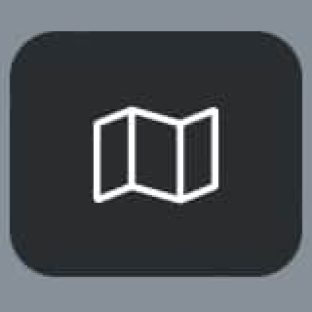

Rejoining Conversations
If you exit an area and wish to rejoin the conversation, move your avatar back to the area you wish to join and click the red camera icon.
Using the Map
When you enter, you will automatically be shown the list of folks in the space. To move around and start chatting, exit out of the list and click the map icon in the bottom left corner (Shown Below). Click the map icon anytime you want to join a new conversation or explore the space.
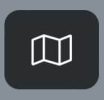
Rejoining Conversations
If you exit an area and wish to rejoin the conversation, move your avatar back to the area you wish to join and click the red camera icon (Shown Below).
